As one of the most popular messaging services on the planet, there's a good chance you've already heard of WhatsApp. From its humble beginnings in 2009 —two years before Apple introduced iMessage —to its acquisition by Facebook (now Meta) in 2014, WhatsApp has become the dominant messaging platform around the globe. In recent years, it's grown even strong with the addition of new features like video messages, self-destructing voice messages, the ability to edit sent messages, and more.
Contents
- How to sign in to WhatsApp Web from an iPhone
- How to sign in to WhatsApp Web from an Android phone
- How to sign in to WhatsApp Web without a QR code
- How to use WhatsApp Web
- How to secure WhatsApp Web with a password
- WhatsApp Web features
As popular as the WhatsApp mobile apps are for iPhone and Android, it's easy to forget that you can also use WhatsApp on a desktop or laptop computer. The comapny provides native apps for Macs and Windows PCs, plus a web-based version that works in any modern web browser on nearly any platform.
Difficulty
Easy
Duration
15 minutes
What You Need
WhatsApp mobile app
iPhone or Android smartphone
Latest version of Chrome, Firefox, Microsoft Edge, Opera, or Safari
WhatsApp Web is a great way to keep in touch with friends, family, and colleagues when you don't have your smartphone handy or you'd simply rather not type out messages on a smaller touchscreen keyboard.
What's more, you can now use WhatsApp Web even when your phone is offline. At one time, WhatsApp needed to be running on your smartphone to relay messages between WhatsApp's servers and the browser-based version of the app. Thankfully, WhatsApp added a multi-device feature two years ago that lets you link up to three other devices directly to your account.
There's one small catch in that you'll still need to use WhatsApp on your iPhone or Android smartphone to link up those devices to your account. Since your WhatsApp profile is tied entirely to your phone number, there's no username or password you can use to log in directly; instead, you need to authenticate WhatsApp Web through its mobile apps. This could be a problem if you want to access
How to sign in to WhatsApp Web from an iPhone
Using WhatsApp Web from your iPhone is easy; just launch WhatsApp Web in Chrome, Firefox, Opera, Safari, or Edge and scan the QR code on the computer with the WhatsApp mobile app from your phone.
Step 1: In your computer's browser, navigate to https://web.whatsapp.com.
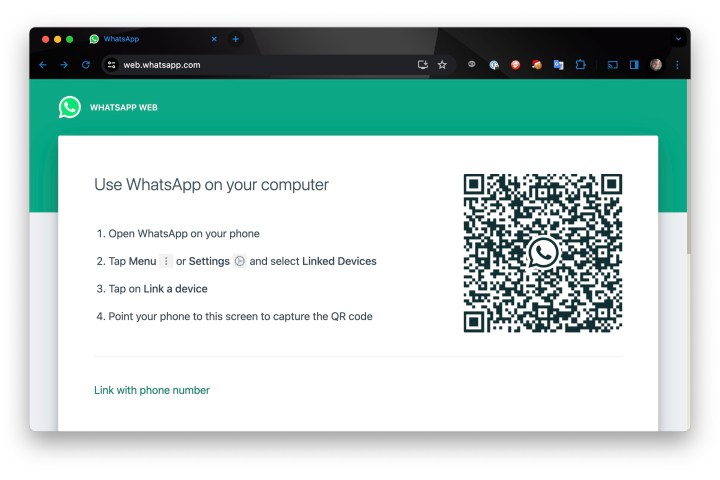
Step 2: Launch WhatsApp on your iPhone.
Related
- How to unlock a phone on every carrier in 2024
- How to use Apple Music Sing
- How to turn off Activity Status on Instagram
Step 3: On the iPhone, select the You tab in the bottom-right corner, and then choose Linked Devices.
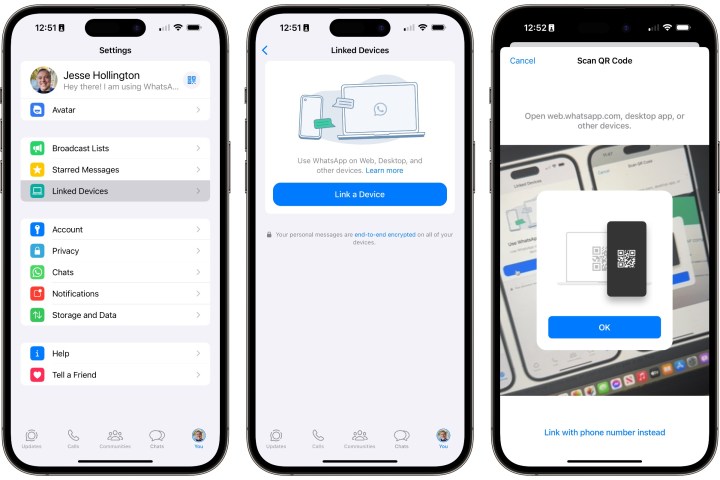
Step 4: Select the Link a Device button and authenticate with Face ID or Touch ID as needed. The camera view will open in WhatsApp.
Step 5: Hold your phone up to the code on your screen to pair it up. The WhatsApp page in your browser should refresh immediately to log into WhatsApp and show your current list of chats.
How to sign in to WhatsApp Web from an Android phone
For Android phones, here are the steps to follow after opening the WhatsApp website on your computer:
Step 1: On your Android phone, launch WhatsApp and select the three dots in the upper-right of the Chat page.
Step 2: Select Linked devices and then select Link a device. Use your fingerprint or enter your device passcode if prompted.
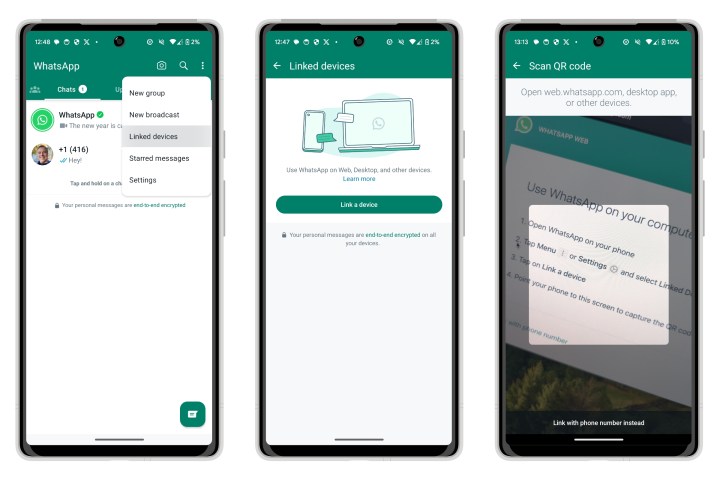
Step 3: Hold your phone up to the QR code on your computer to pair it.
Step 4: Your smartphone account is now linked to the web version of the app. The WhatsApp page in your browser should refresh immediately to log into WhatsApp and show your current list of chats.
How to sign in to WhatsApp Web without a QR code
Signing in to WhatsApp Web is typically done by scanning a QR code on your iPhone or Android phone. If that's not doable, you can also link by entering the phone number of your WhatsApp account, which will give you an eight-digit code to key into WhatsApp on your phone to authenticate the link instead. However, the steps are otherwise the same in either case.
Step 1: From the WhatsApp Web sign-in page, select Link with phone number.
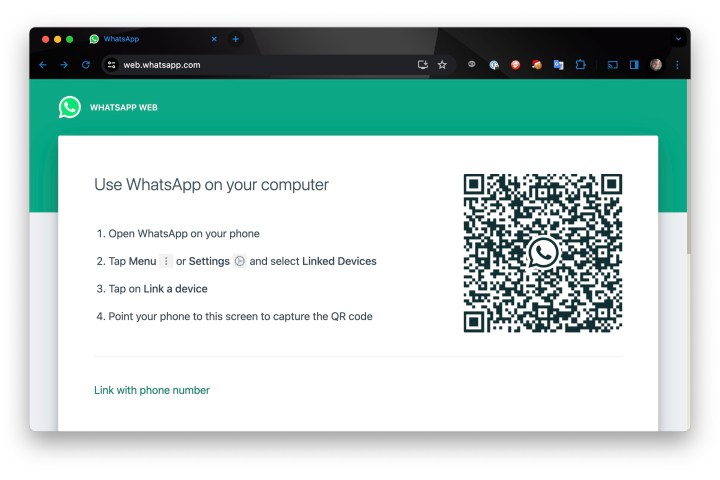
Step 2: On the next screen, enter the phone number of your WhatsApp account and select Next.
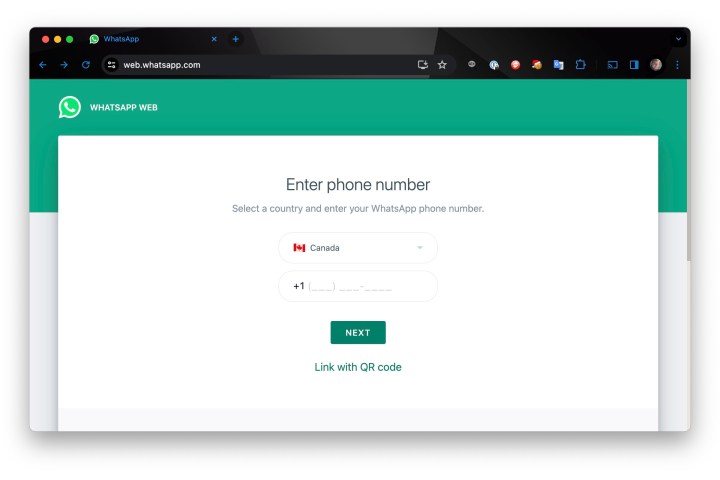
Step 3: You'll be shown an eight-digit code to enter into WhatsApp on your phone.
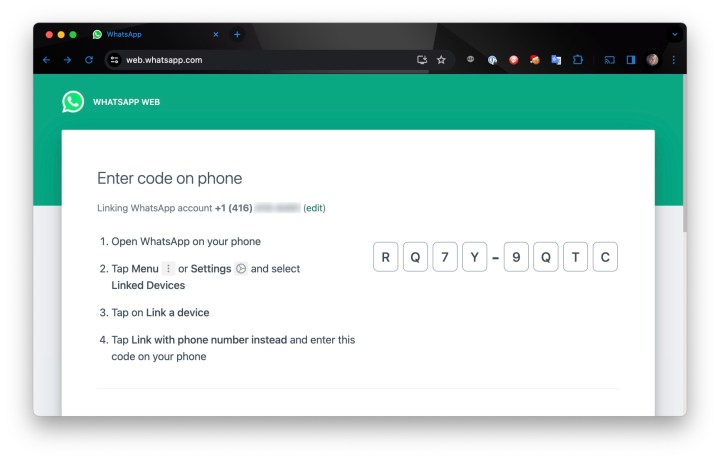
Step 4: Open WhatsApp on your smartphone, and select You > Linked Devices on an iPhone or three-dot menu and Linked Devices on an Android phone.
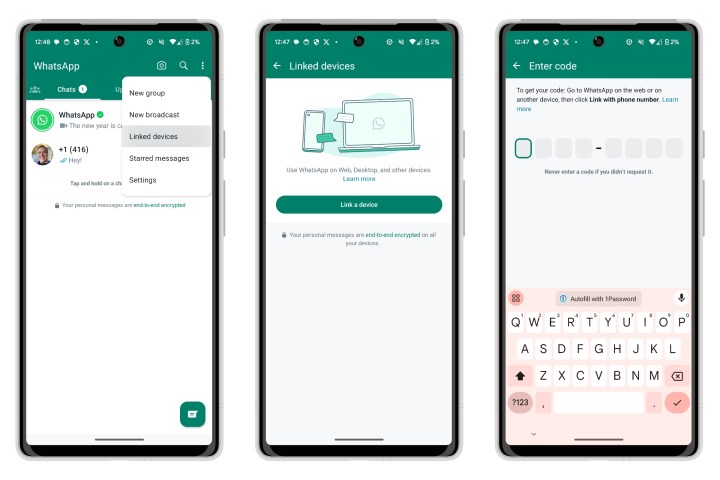
Step 5: Select Link a device.
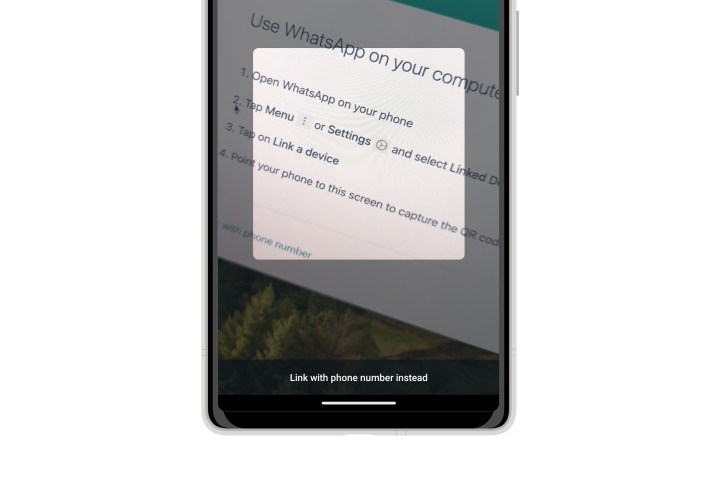
Step 6: From the QR code screen, choose Link with phone number instead and enter the eight-digit code from WhatsApp Web when prompted.
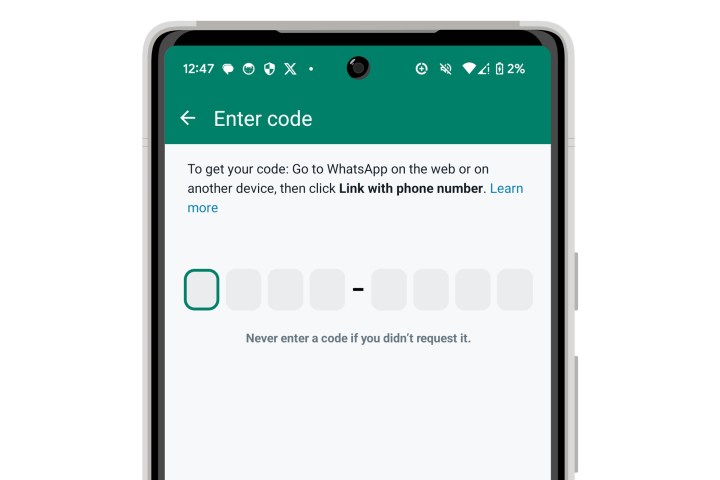
Step 7: The WhatsApp page in your browser should refresh immediately and show your current list of chats.

How to use WhatsApp Web
WhatsApp Web is as easy to use as the mobile app, and the interface will look familiar.
Step 1: To send a message from your desktop, click on an existing chat or click on the New chat icon and select the contact you wish to interact with. Here, you can see previous chats, if they are saved, or alternately see the message bar at the bottom.
Step 2: Click on the Type a message bar and start chatting.
Step 3: When you’re done with your message, click the Enter key on your keyboard to transmit — or just click on the Send icon.
Step 4: If you want to include documents, images, or recordings, just attach the files from your desktop and send them as you would any other message by clicking on the paper clip Attach icon at the bottom of the current chat.
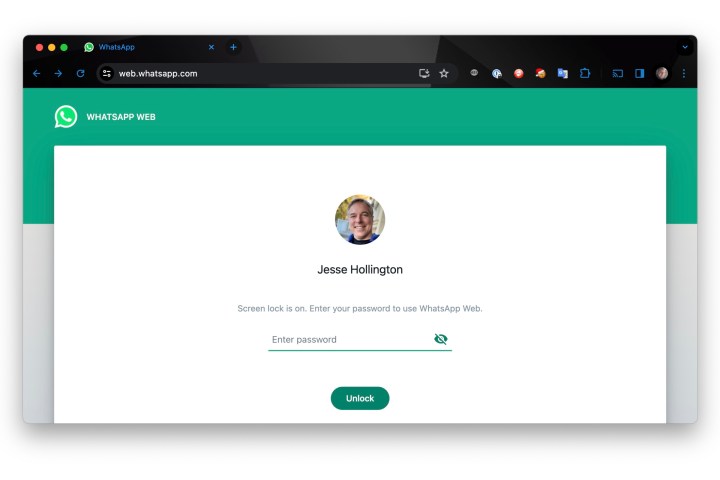
How to secure WhatsApp Web with a password
Once you've logged into WhatsApp Web, your browser will remain logged in and associated with your account until you explicitly log out. However, since logging out will require you to use your phone to sign back in, you be hesitant to do that since you'll have no way of getting at your messages unless your smartphone is available and online.
Fortunately, you don't need to sign out to keep your private messages away from prying eyes. Instead, you can enable a Screen Lock feature in WhatsApp Web that will keep your browser signed in and linked to your account while requiring a password to unlock it.
Step 1: In WhatsApp Web, select the three-dot menu above your chat list and choose Settings.
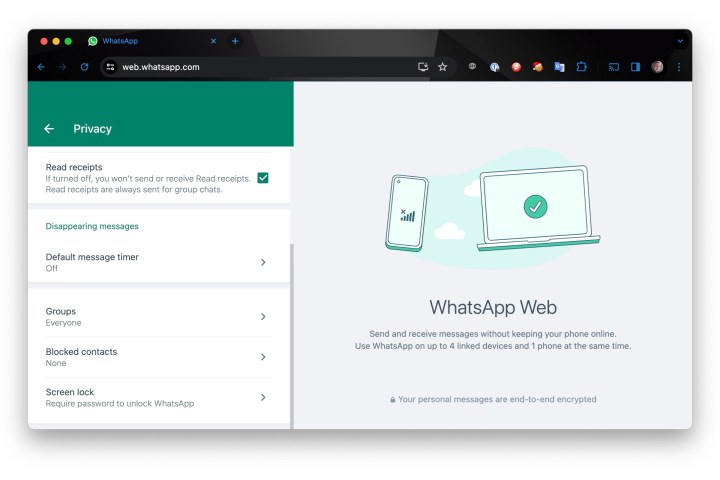
Step 2: From the Settings menu, select Privacy, and then scroll down and select Screen Lock.
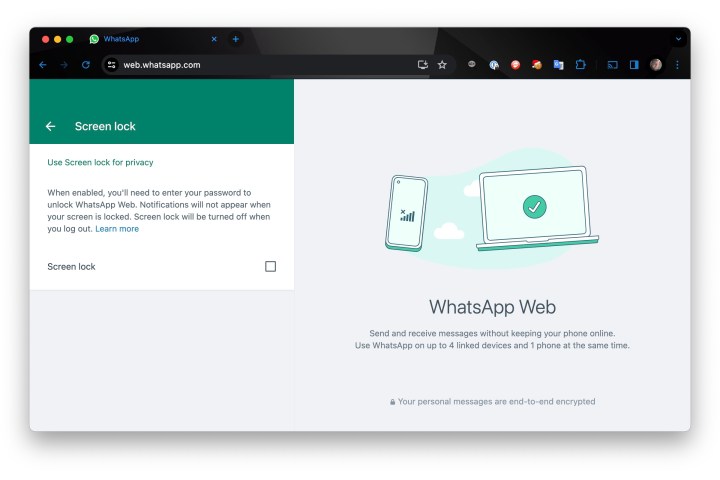
Step 3: Select the check box beside Screen lock to enable this feature.
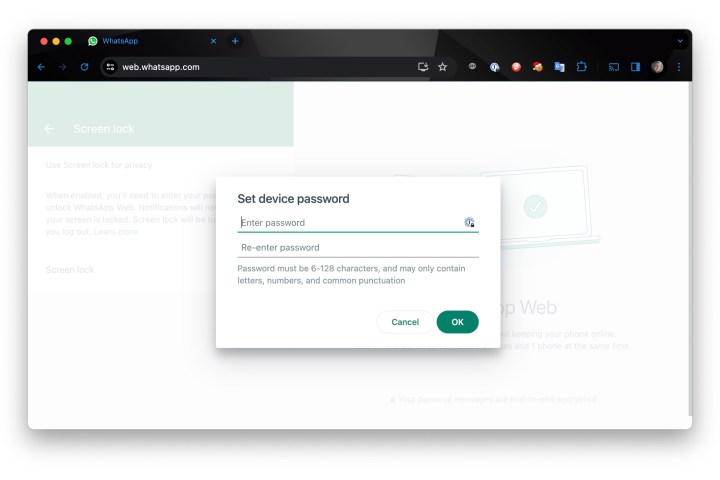
Step 4: When prompted, enter and confirm the password you'd like to use to secure WhatsApp Web, and select OK.
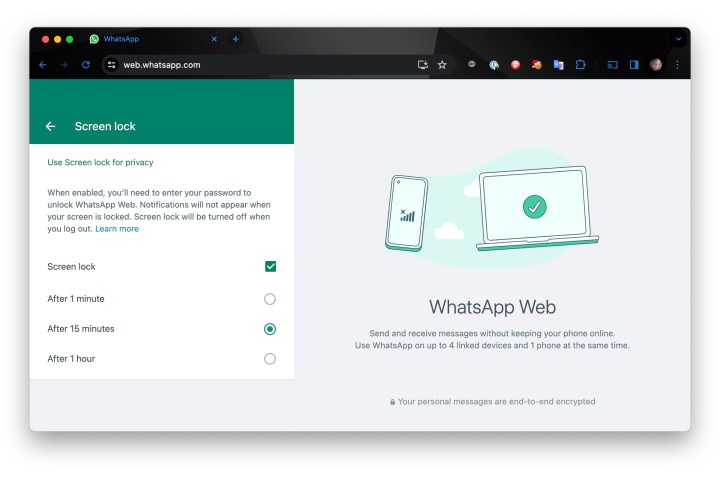
Step 5: Choose the period of inactivity that needs to elapse before WhatsApp automatically locks the screen.
Once screen lock is enabled, you can also lock the screen at any time by selecting Lock screen from the main three-dot menu. Screen lock replaces the Log out option on this menu; you can still log out rom the Settings menu if you need to log out of your WhatsApp Web session entirely.
Note that a screen lock password applies only to the current WhatsApp Web session in whatever browser you're using. It's not shared with other devices, and will need to be set up again if you log out and log back in later.
WhatsApp Web features
After scanning the QR code, you can view your WhatsApp chat list directly on the web page. On the left, you can see your chats by clicking a contact to open the chat and your message history, if you saved it.
On the top-left of the web page, three icons are available: Status, New chat, and Menu, which offers a list of nested options. The Status option reveals all statuses posted by your contacts, along with the ability to respond from the reply area at the bottom of the pane. Clicking New chat opens the contacts list on the left side of the page. From here, you can create a new group or begin a conversation.
The three-dot drop-down menu lets you create a new group, change information in your profile, search archived chats, view starred messages, change settings like notifications and chat wallpaper, or log out.
Editors' Recommendations
- WhatsApp: how to use bold, italics, and strikethrough in your messages
- How to play YouTube in the background on iPhone and Android
- How to find your phone number on iPhone or Android
- How to turn off call forwarding on iPhone and Android
- Worried about the TikTok ban? Here are 5 TikTok alternatives you should use